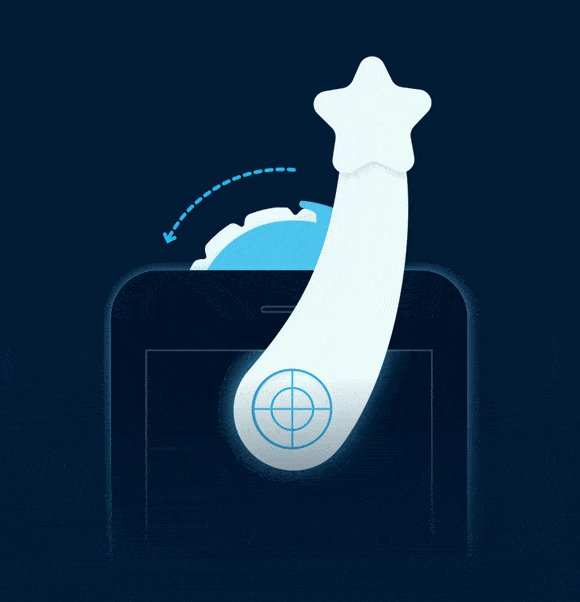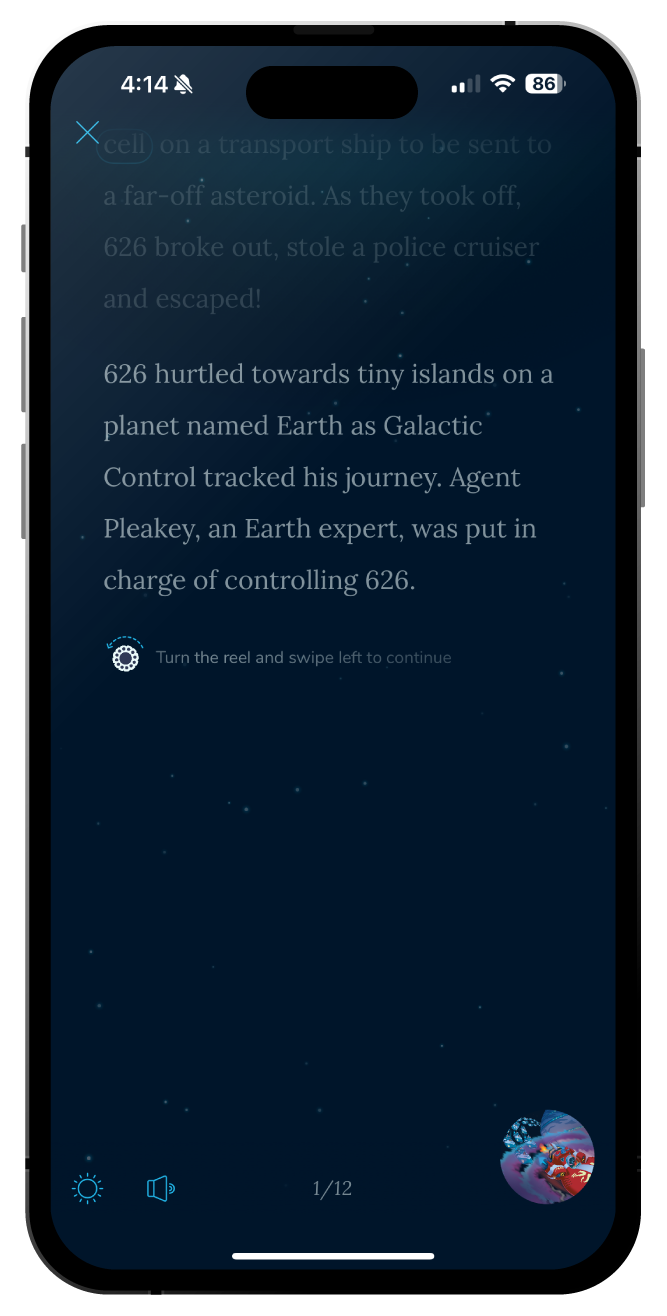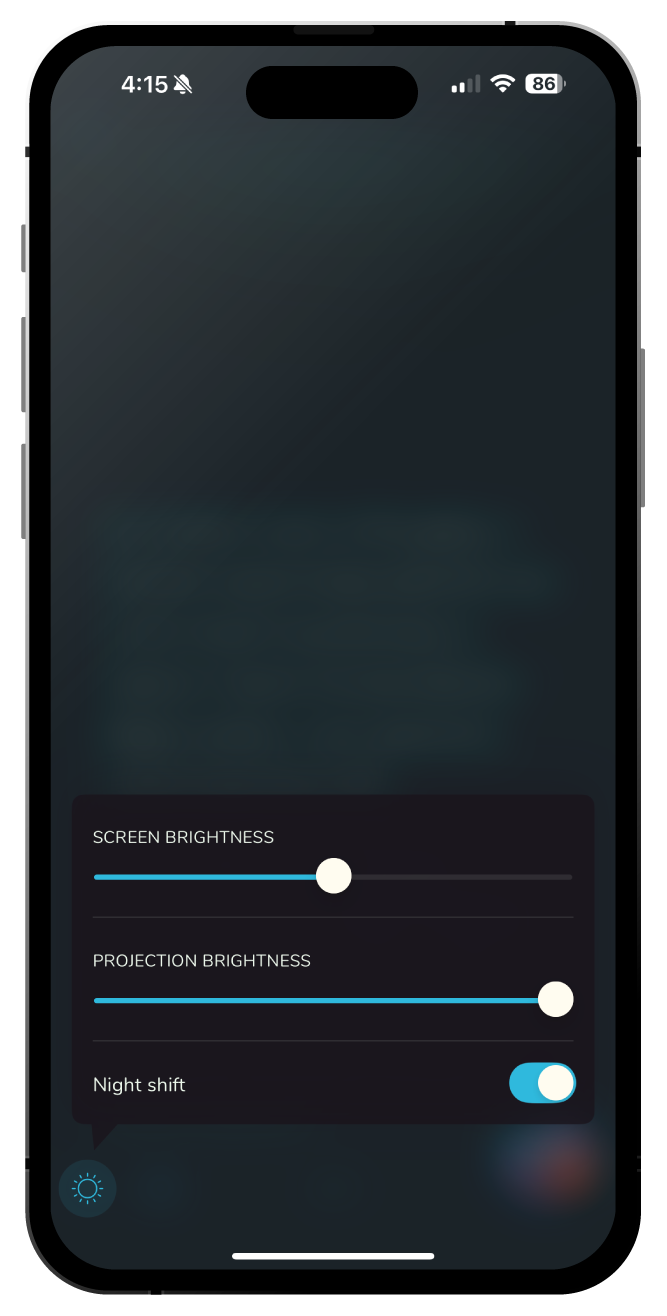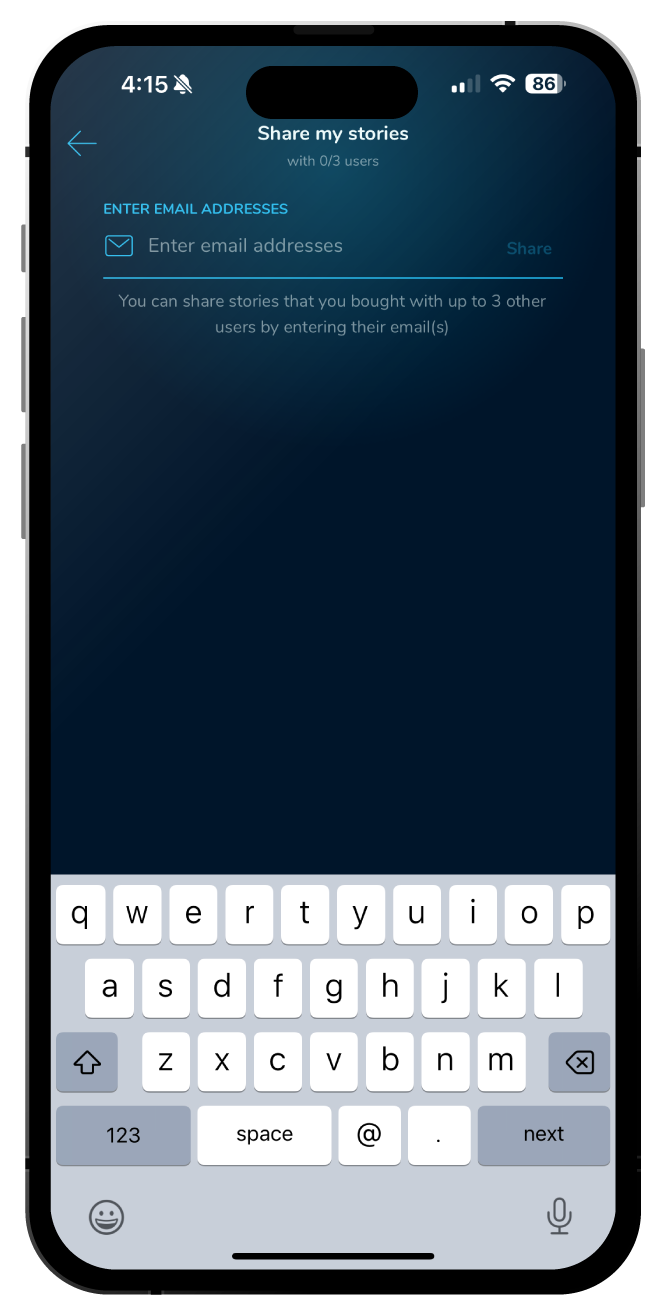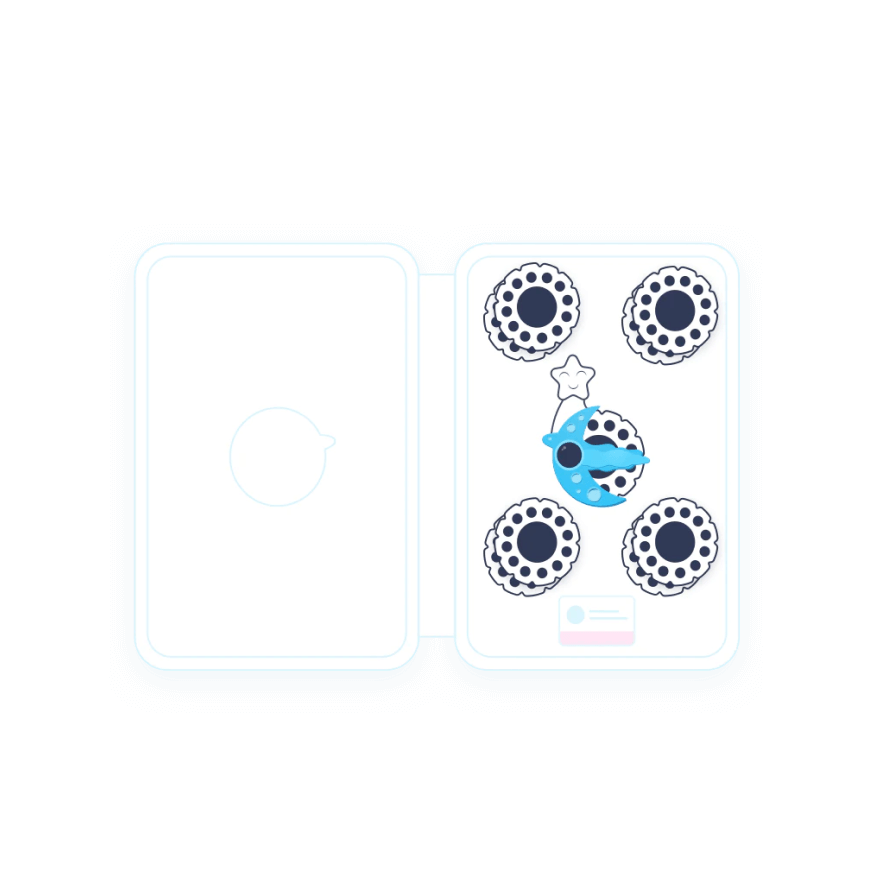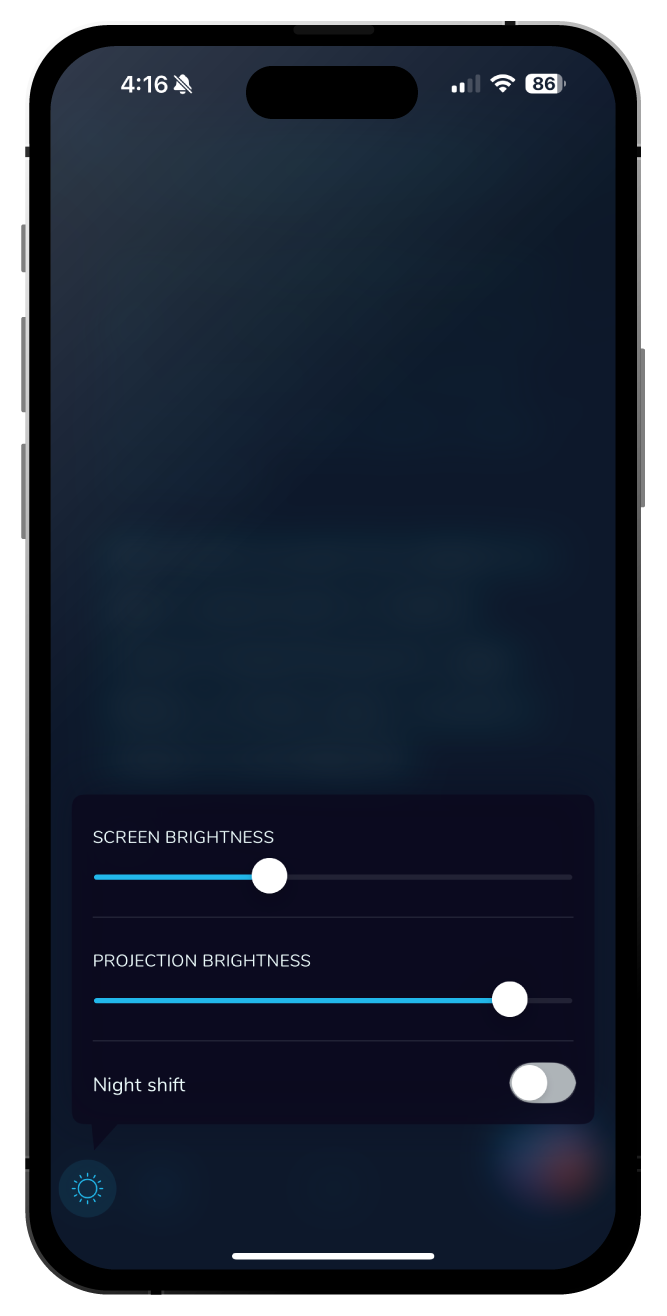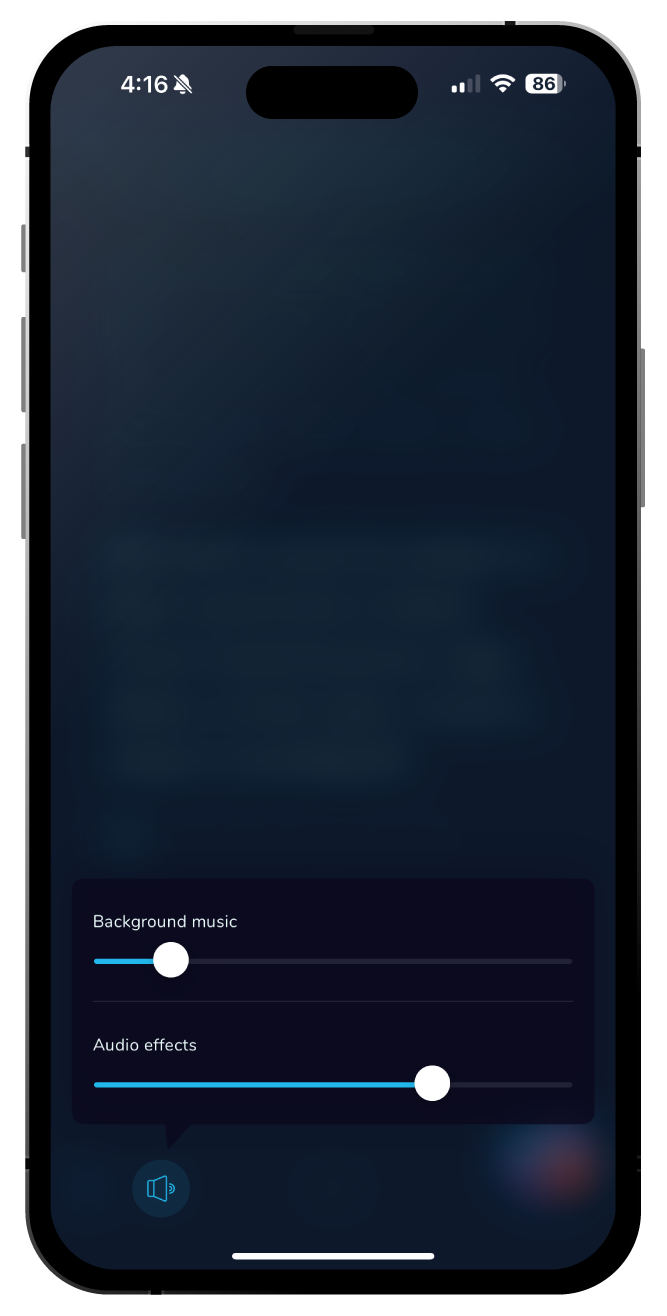Your Moonlite Package
Every Moonlite starter set comes with a projector, picture discs and an activation code card. The activation card lets you download a copy of the story onto your smartphone.
Let’s see how it all works!
Every starter set includes:
Projector
Story Discs
Activation Code Card
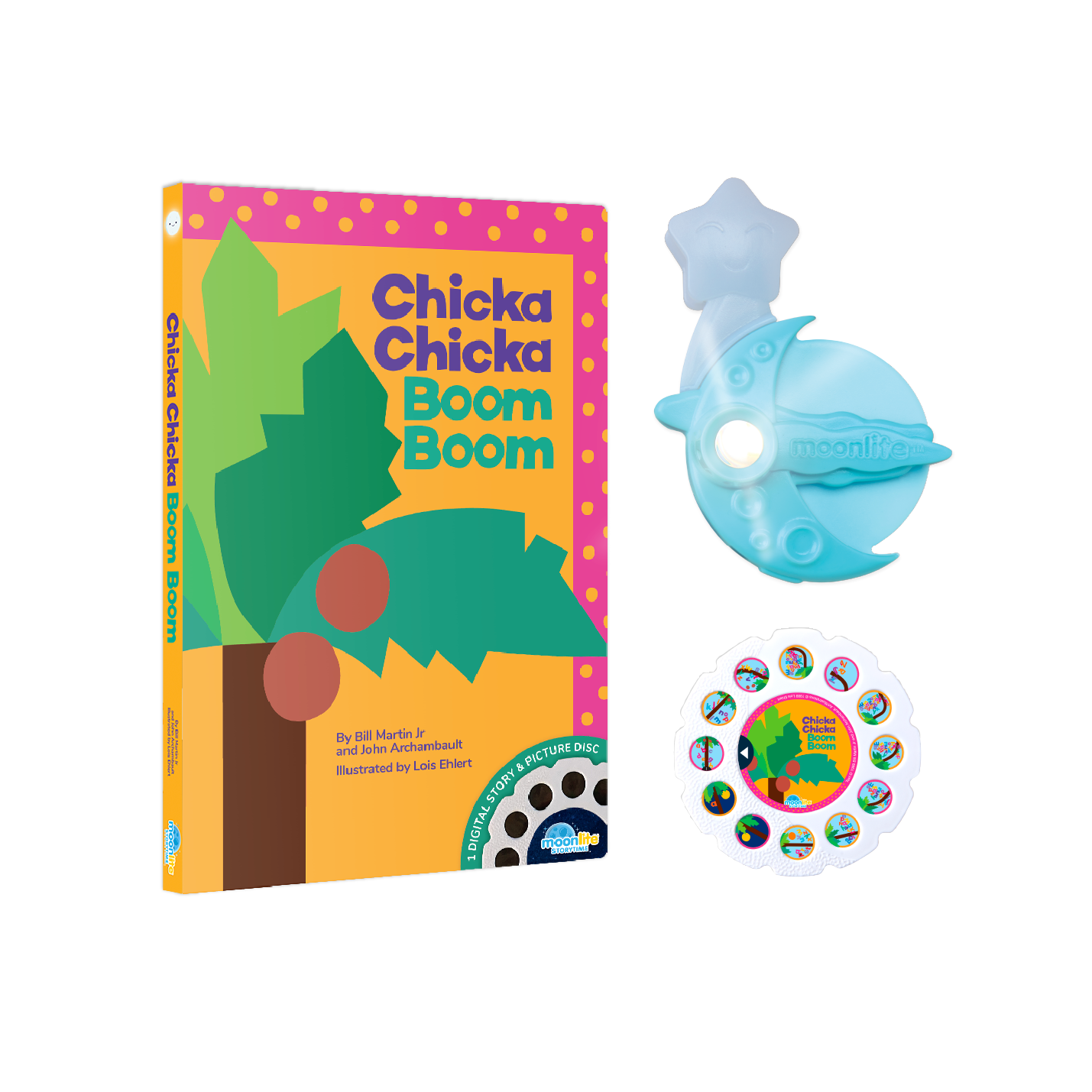

Getting Started
Open & Unlock
- Step 1: Open the Moonlite App & tap Add a Story.
- Step 2: Enter your 10-digit code (case-sensitive) OR scan the QR code located inside the packaging.
- Step 3: Your story will unlock instantly.
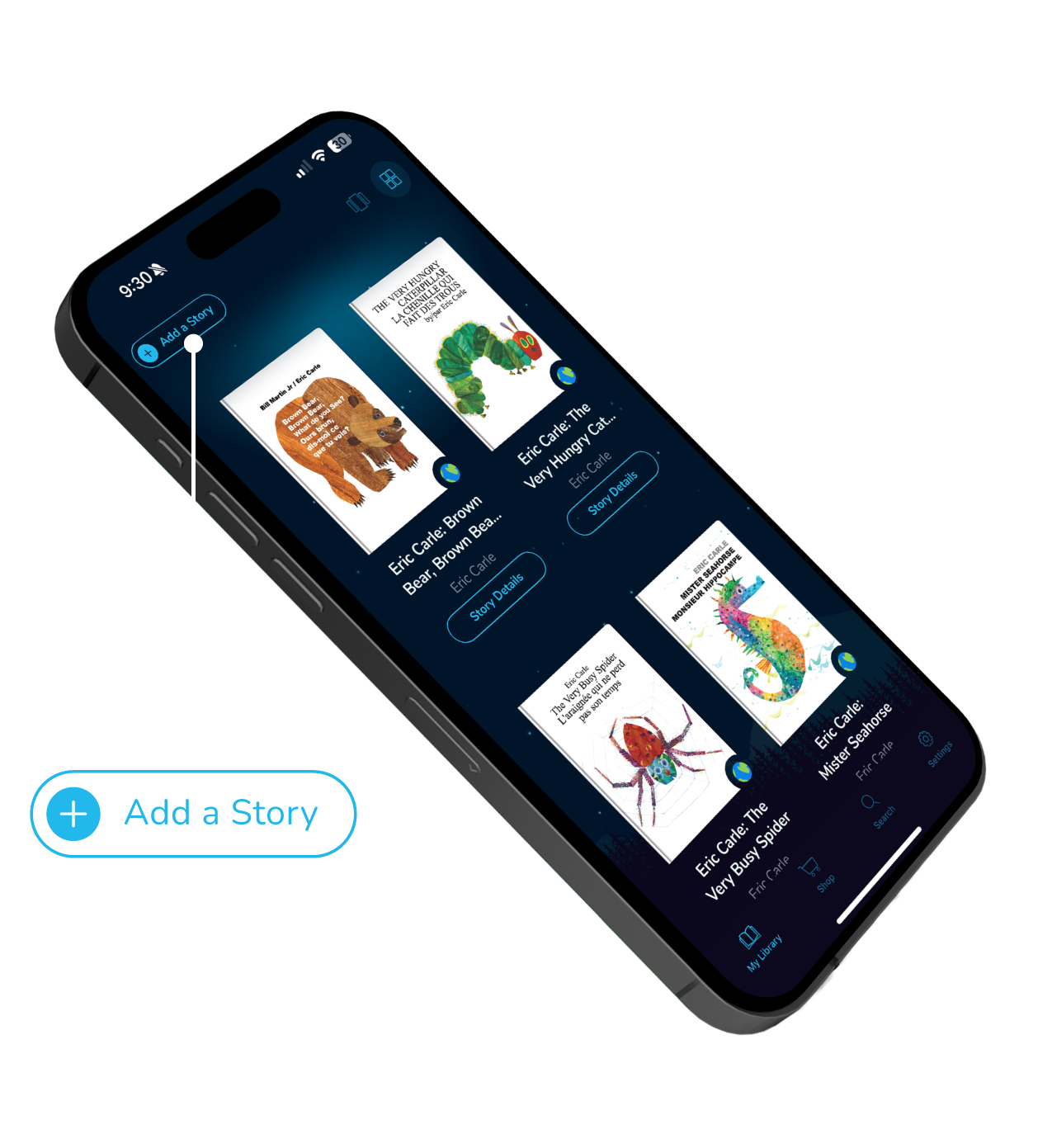
Take out your Moonlite Projector
The Moonlite Projector comes with an adapter collar, to help secure it to your device.
Turn the lens slightly counter clockwise to remove the plastic tab around the lens of the projector. This will allow you to turn the lens back and forth for the sharpest projections.

Clean phone surface
This will ensure the Projector Adapter Collar stays firmly on your phone screen.
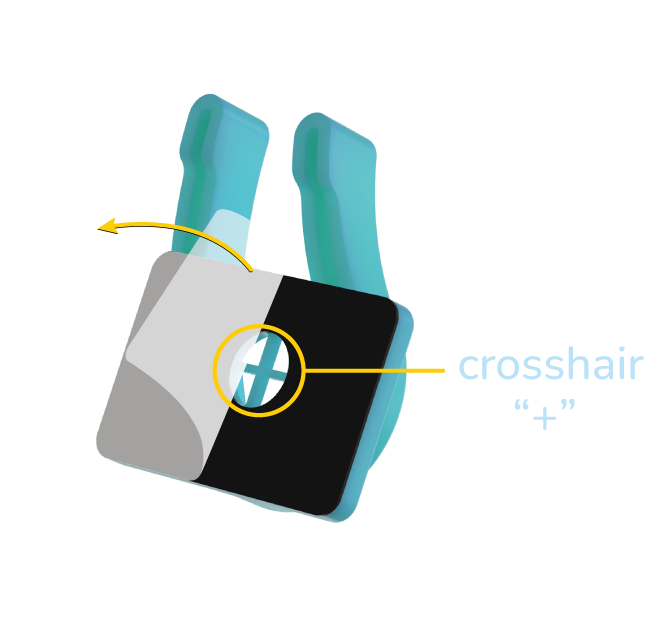
This will ensure the Projector Adapter Collar stays firmly on your phone screen.
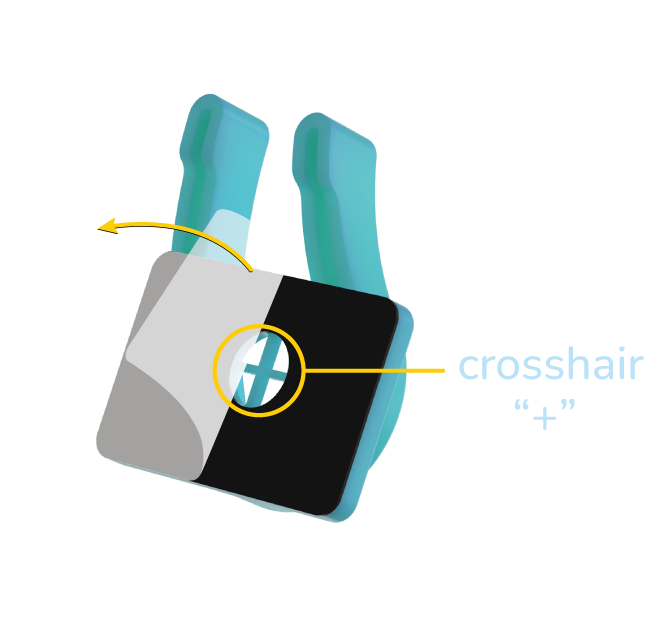
Peel off adhesive film
This will allow the Projector Adapter Collar to stick to your screen, without leaving residue.
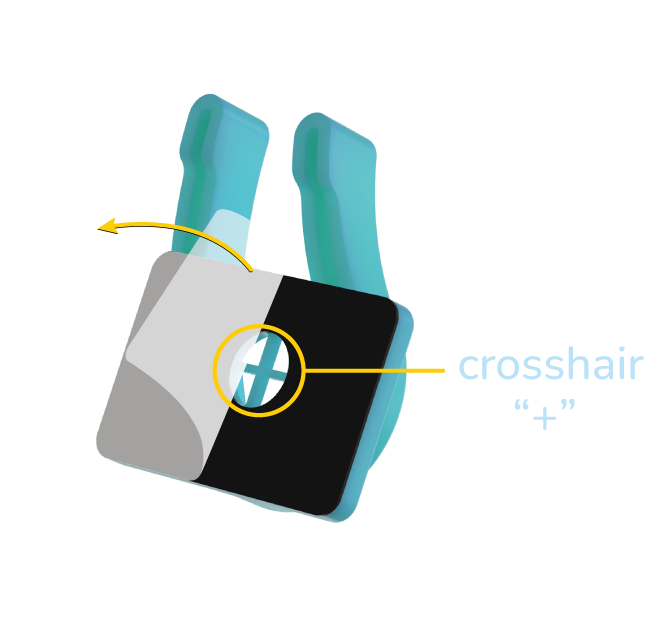
Open any story on the Moonlite app to display the crosshair
To download the Moonlite Storytime App please visit the links at the top of the page.
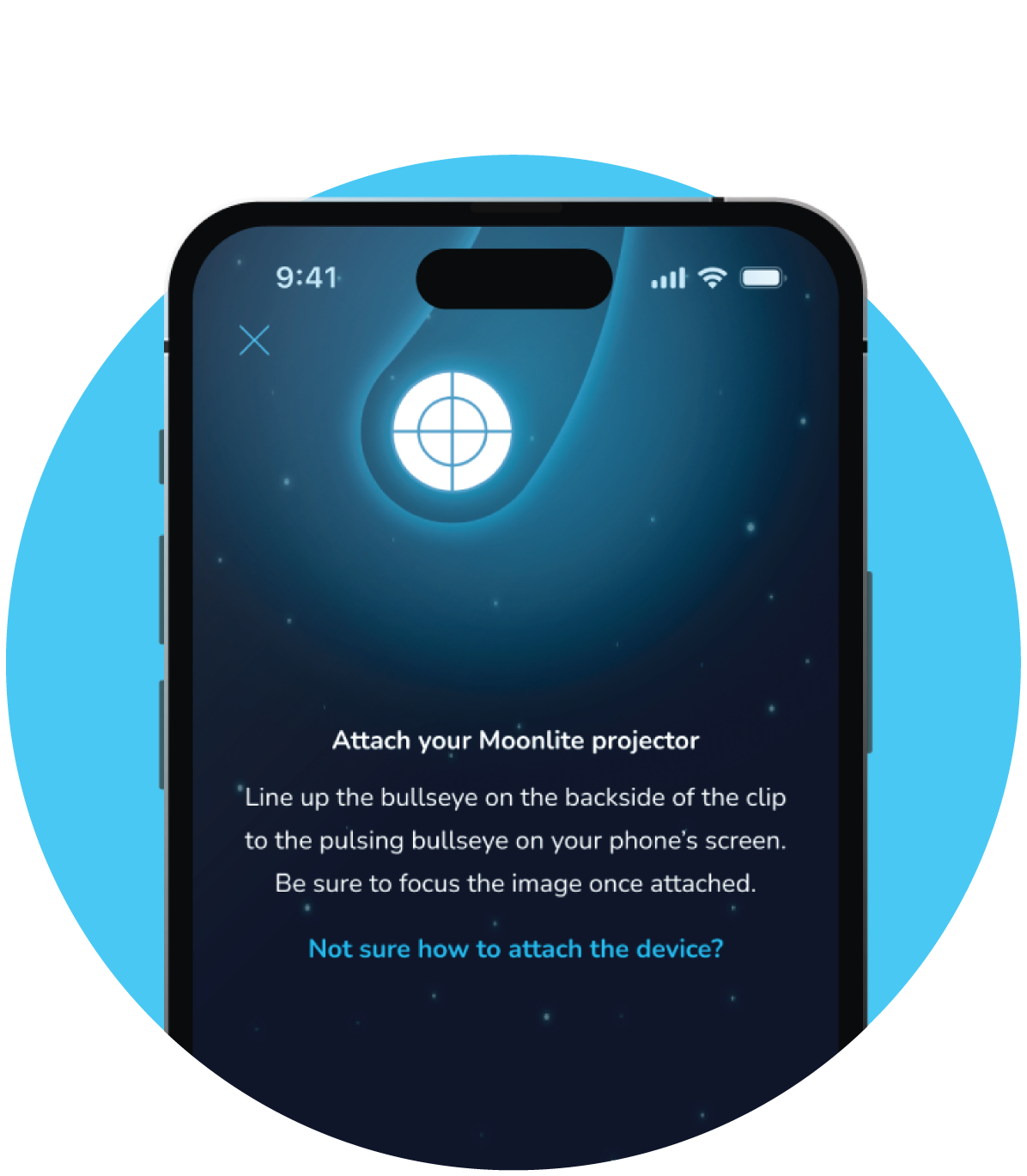
Align Adapter Collar crosshair to app crosshair
Pressing firmly secures the projector in place, so it doesn’t shift during use—creating a smoother, more immersive storytime experience.
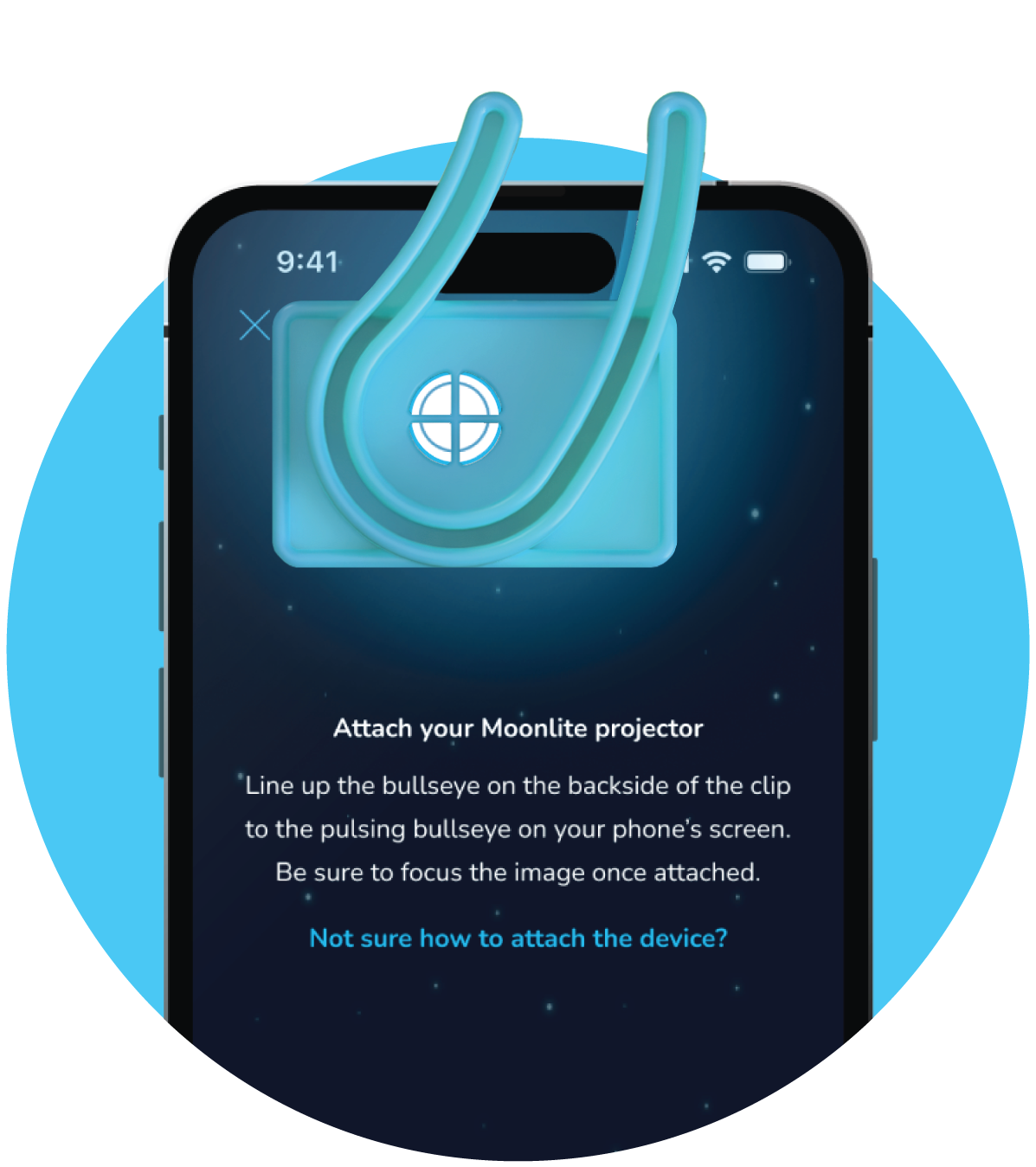
Insert Projector Clip into the Adapter Collar
For the best fit, remove any phone cases or accessories before attaching the Moonlite Projector. This ensures the projector aligns properly with your phone’s flashlight.
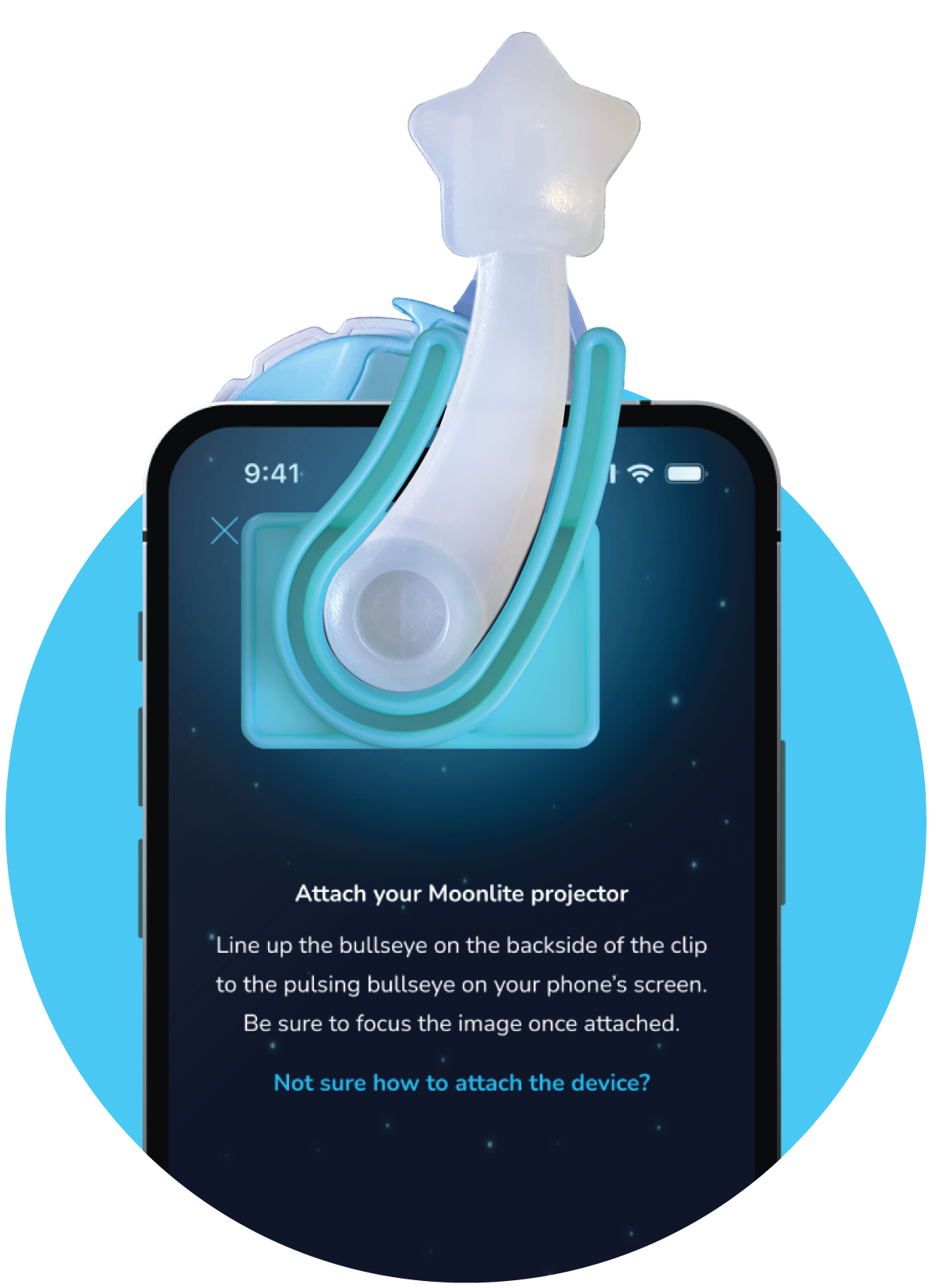
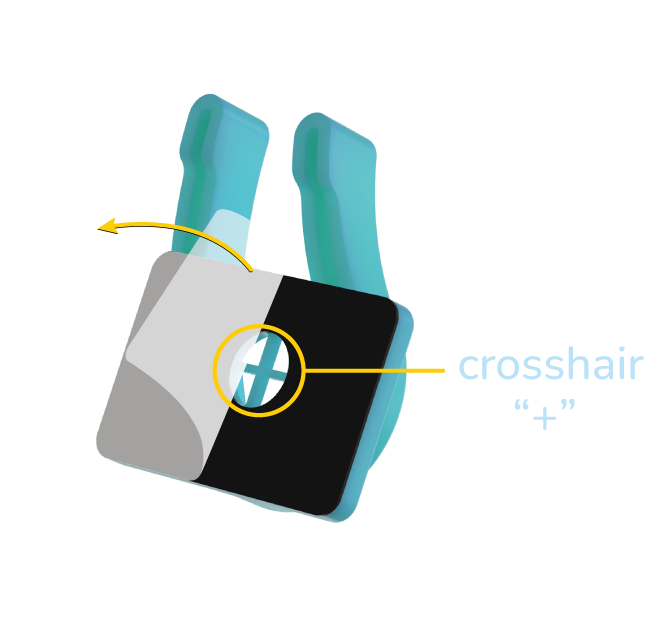
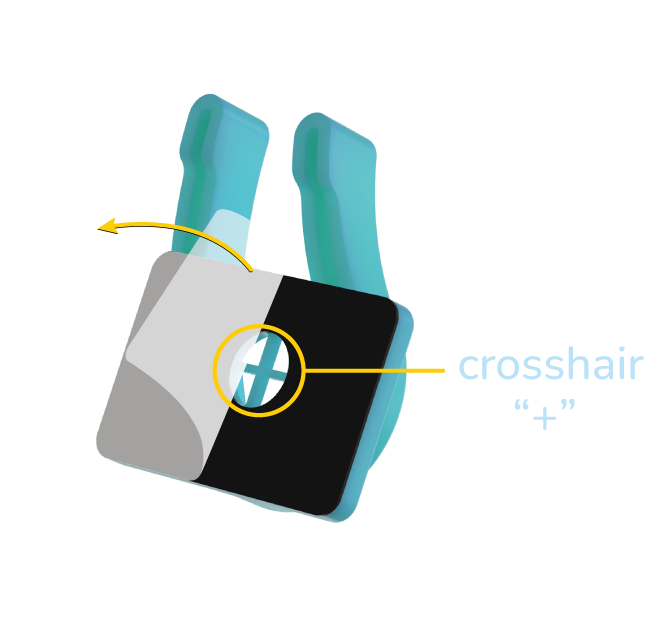
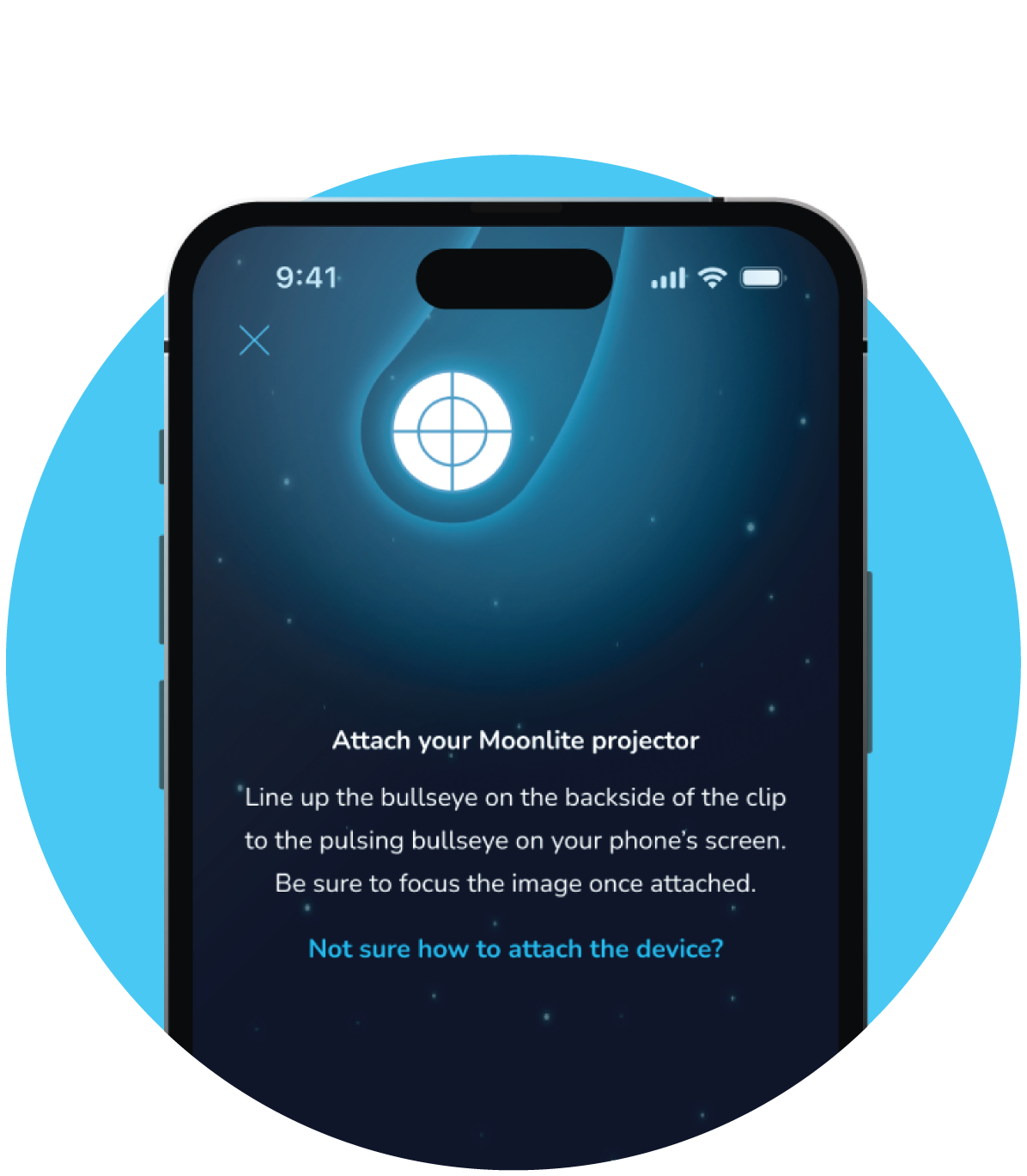
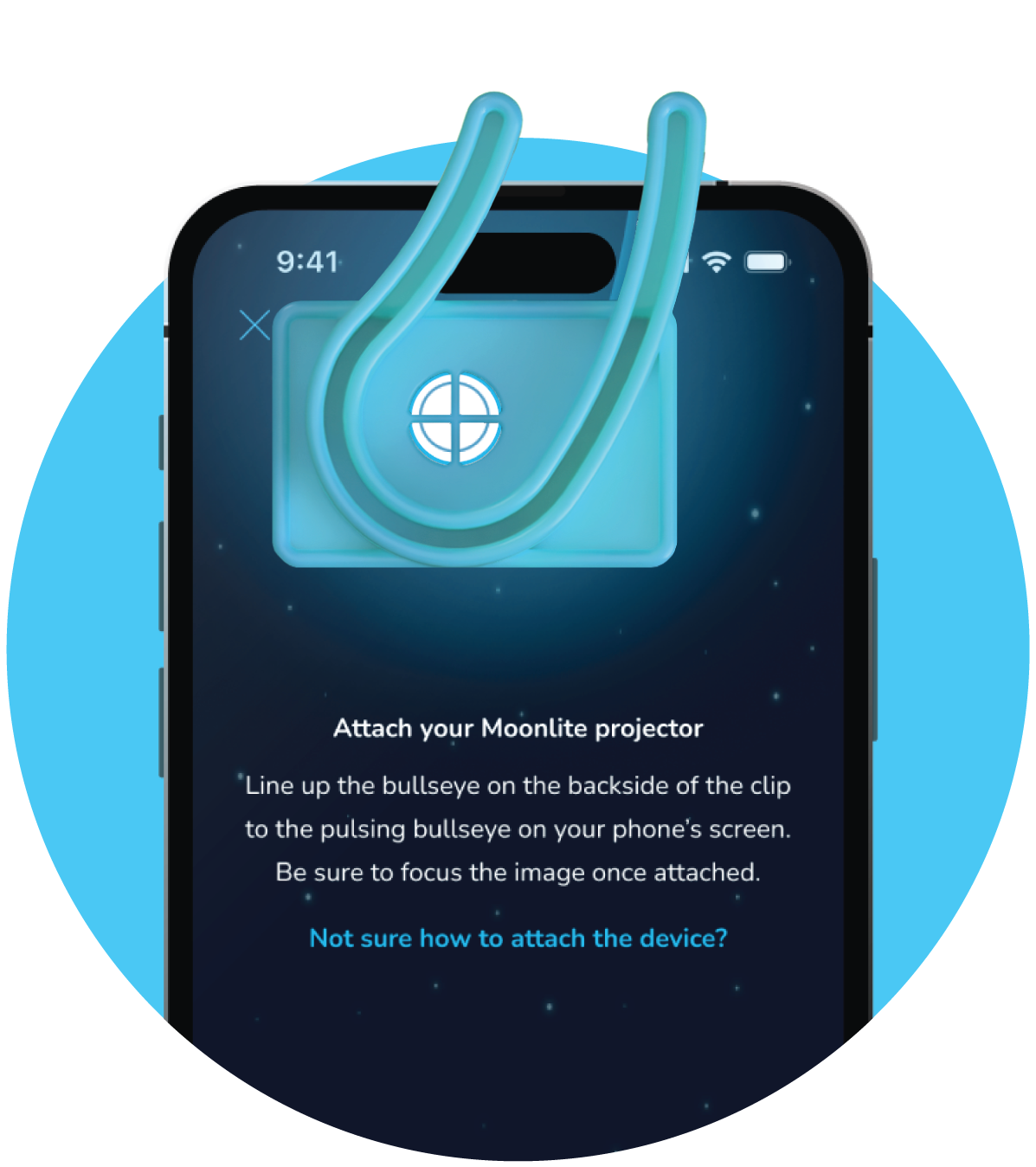
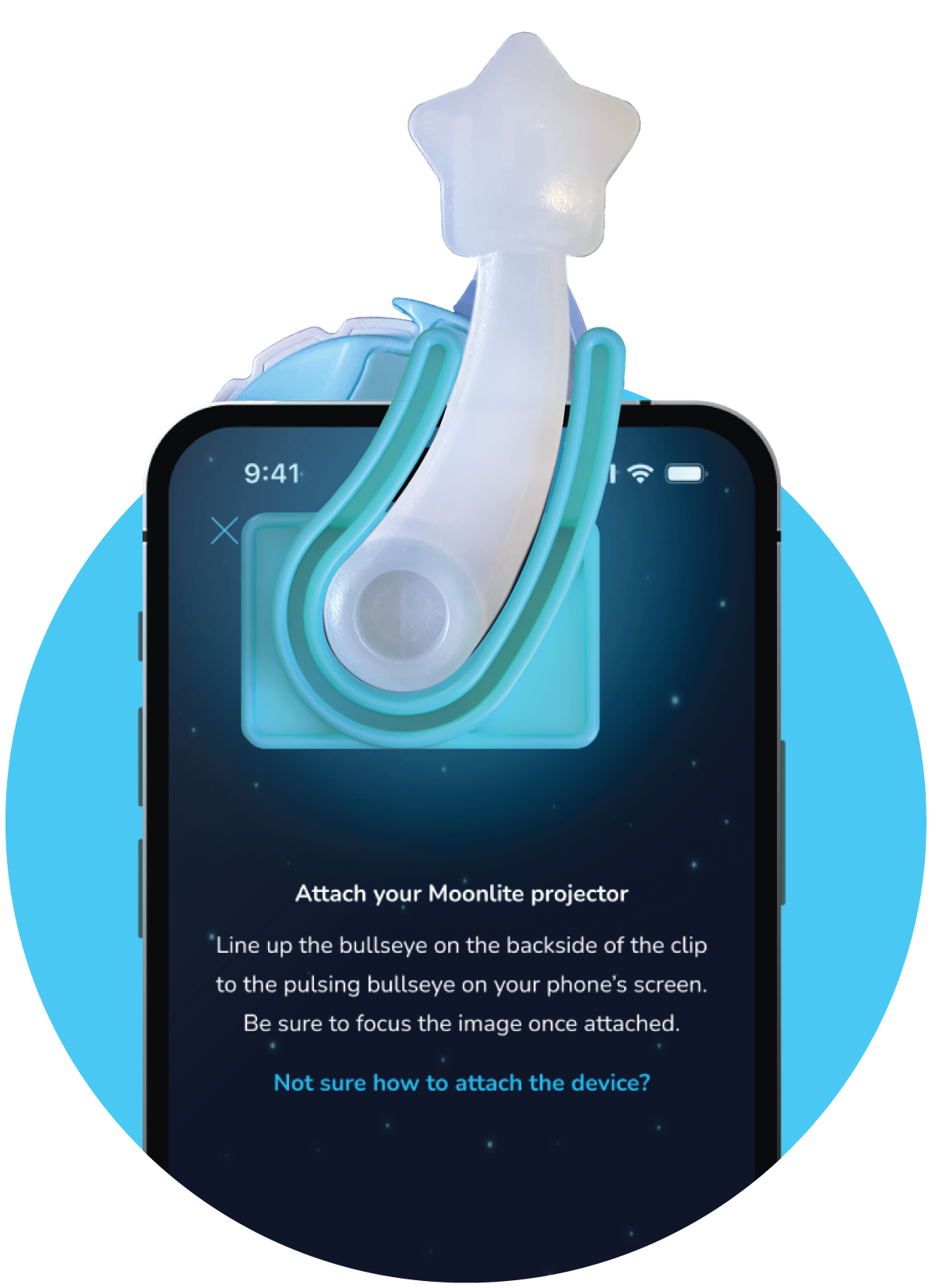
The Moonlite Projector
The Projector
Flip the Moonlite Projector over, and on the back you’ll see an arrow pointing to the nanosuction material.
This is what helps keep your Moonlite attached to your phone. To activate the nanosuction material, peel off the protective film.
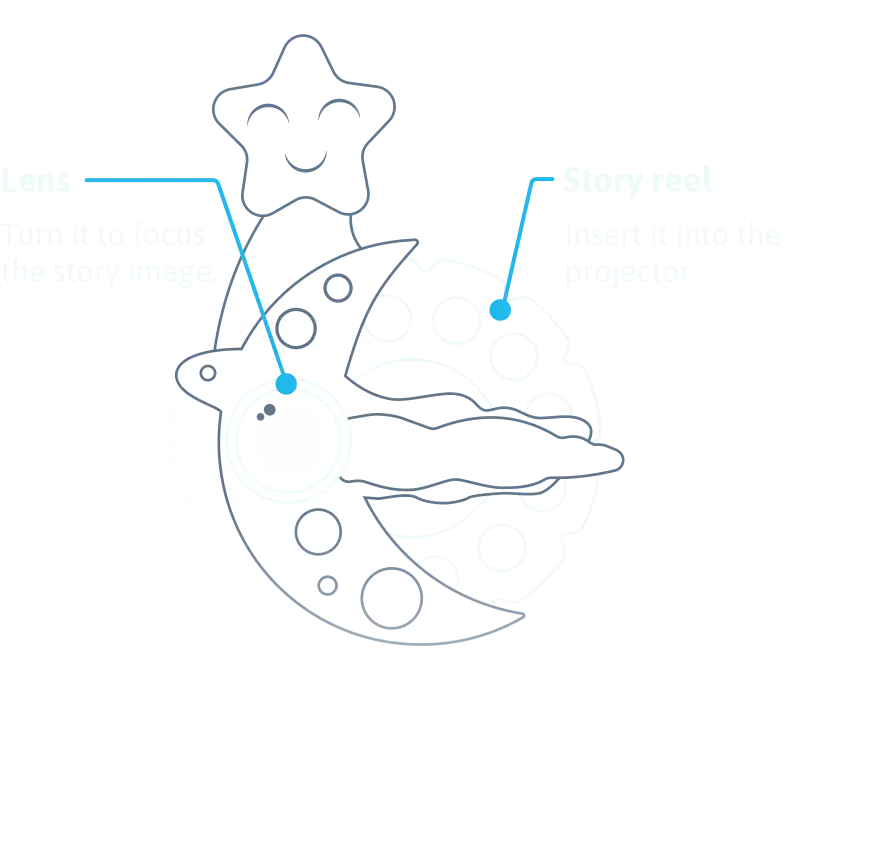
The Universal Clip
We designed our universal clip to work with most smart phones. On the back side of the clip is the bullseye. You’ll use the bullseye to line up your Moonlite projector with your phone’s flashlight.
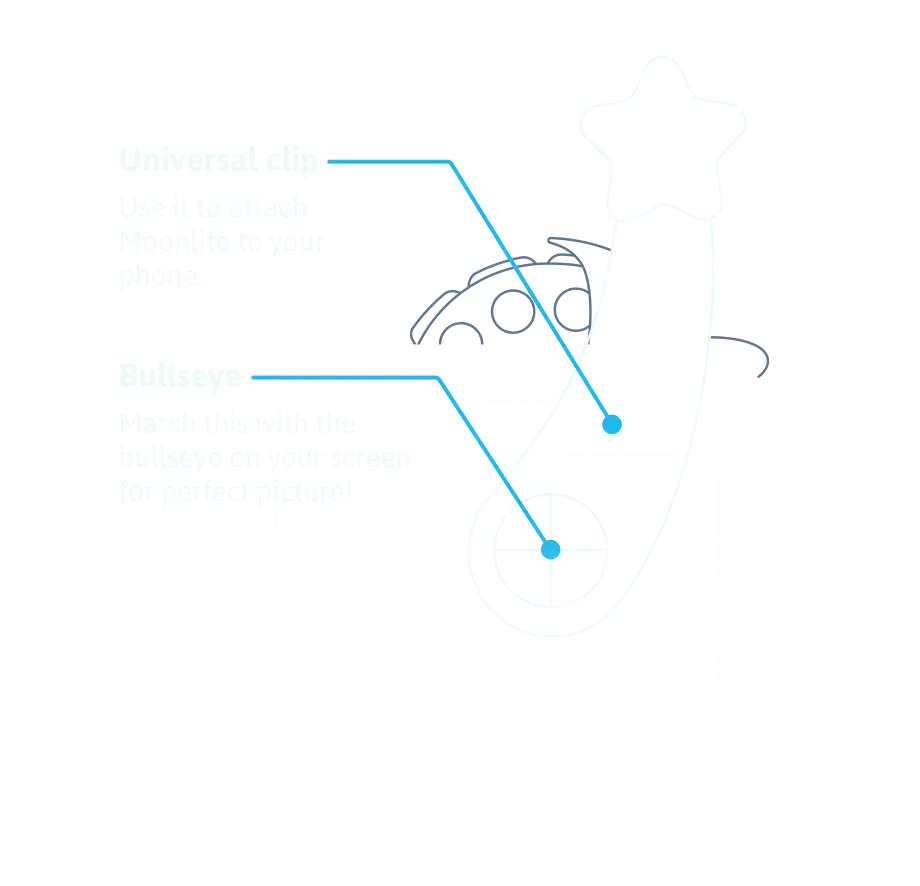
Tips & Tricks
Insert a story disc into your Moonlite
The story discs slide right into the Moonlite Projector. There’s an arrow on every disc, indicating the story's first image.
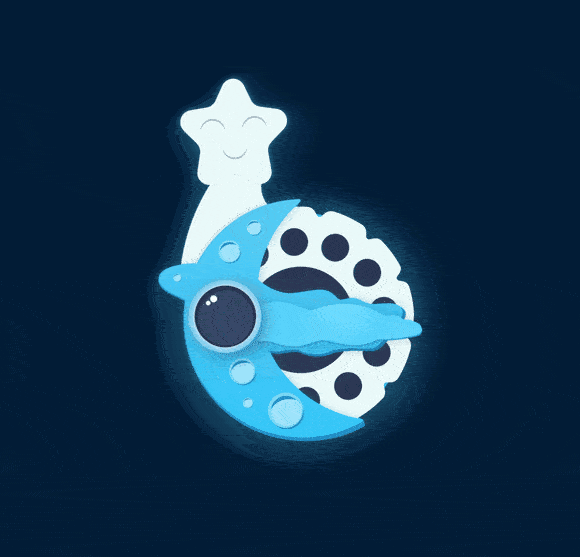
Clip Moonlite onto your phone
The Moonlite Projector sits right over the flashlight of your phone. To align it perfectly to your phone's flashlight, first open up a story in the Moonlite app. You’ll see a pulsing bullseye.
Line up the bullseye on the back-side of your clip to the bullseye on your phone’s screen. And voilá… you’re projecting!
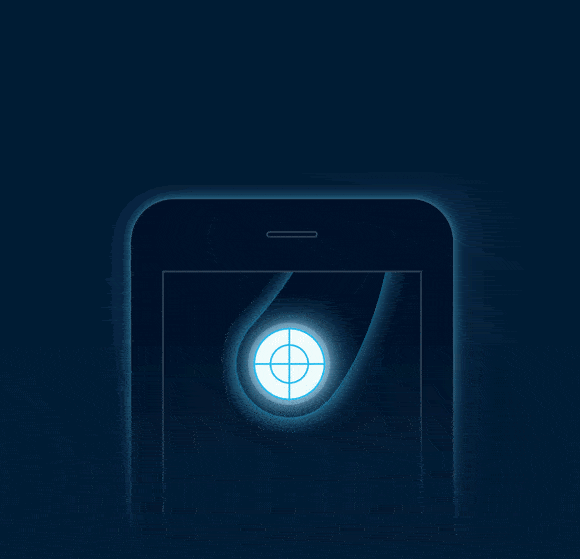
Focus the projected image
If the image looks blurry while projecting, turn the lens barrel clockwise or counterclockwise until the image becomes clear.
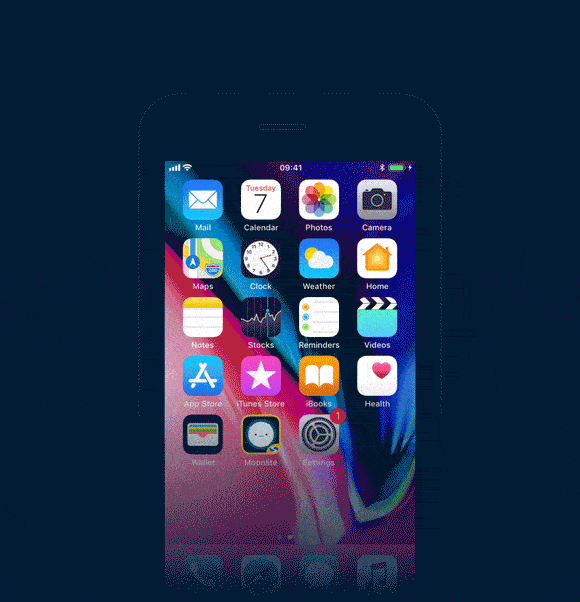
Match the projected image with the starter image in the app
When you open a story in the Moonlite app, you’ll see a 'starter image.' This is the first image in the book. Make sure you’re projecting this image BEFORE you begin reading.
Line up the bullseye on the back-side of your clip to the bullseye on your phone’s screen. And voilá… you’re projecting!
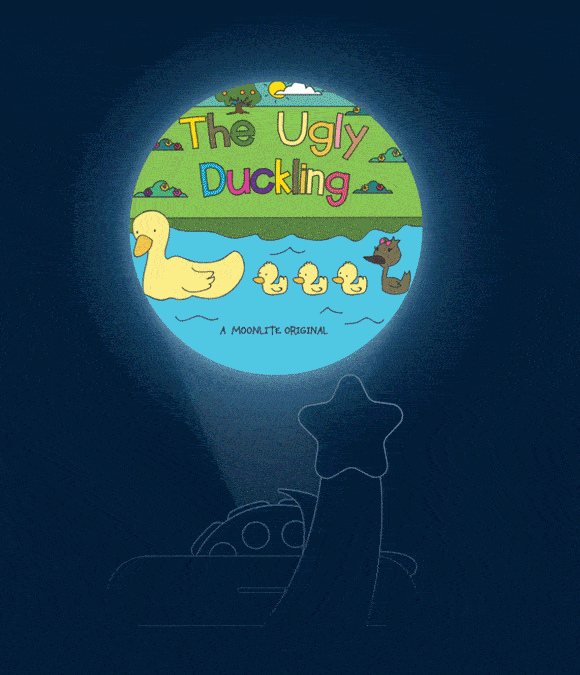
Turn the disc, then swipe the page
To move forward in the story, turn the disc counterclockwise and swipe left on the screen of your phone.